Tips for Troubleshooting for Laptop: 8 Expert Fixes
A broken laptop can seriously hinder your work in today’s fast-paced digital world. Don’t worry if you start to experience technical difficulties. This article reveals tips for Troubleshooting for Laptop that are suggested by experts to maintain the smooth operation of your laptop.
KEY TAKEAWAYS
- Check Basics First:
- Examine battery, cables, and power supply for common laptop issues.
- Update Software Regularly:
- Keep apps, drivers, and the operating system up to date for improved performance.
- Prevent Overheating:
- Ensure proper ventilation and monitor temperature to avoid overheating problems.
- Backup Before Repairs:
- Always back up important data before attempting major repairs or upgrades.
- Optimize Connectivity:
- Update drivers, troubleshoot networks, and consider external Wi-Fi adaptors for reliable internet.
Crucial Methods of Troubleshooting: Tips for Troubleshooting for Laptop
Going right to the core of the issue, let’s examine the crucial advice for efficiently diagnosing your laptop.
Basic Diagnosis: Troubleshooting Laptop Issues for Newcomers
 Check the basics first before trying harder fixes. Look at your battery, cables, and power supply. Make sure the battery is in its place and charging well. Sometimes, a big problem might just be a loose battery or a bad cable. Check that all cables, like USB and charging ones, are okay and connected right. Cables can wear out or get loose over time, causing connection problems. And. choosing a laptop for a NewComers, it’s important to consider factors such as portability, battery life, performance.
Check the basics first before trying harder fixes. Look at your battery, cables, and power supply. Make sure the battery is in its place and charging well. Sometimes, a big problem might just be a loose battery or a bad cable. Check that all cables, like USB and charging ones, are okay and connected right. Cables can wear out or get loose over time, causing connection problems. And. choosing a laptop for a NewComers, it’s important to consider factors such as portability, battery life, performance.
Comprehensive Guide to Laptop Repair
 Taking a careful look at your laptop’s features is an important part of fixing problems. Start by checking the software parts of your laptop. Keep your apps, drivers, and operating system up to date. This helps a lot in solving performance issues by making sure your software has the newest bug fixes, improvements, and security updates.
Taking a careful look at your laptop’s features is an important part of fixing problems. Start by checking the software parts of your laptop. Keep your apps, drivers, and operating system up to date. This helps a lot in solving performance issues by making sure your software has the newest bug fixes, improvements, and security updates.
Optimizing Your Operating System: A User’s Guide for Windows and Mac
Explore your computer system details. On Windows, use Control Panel; on Mac, go to System Preferences. Understand these centers for customization. Focus on device drivers as they link computer parts. Outdated drivers cause issues; update for better stability.
Ensuring System Health
As you use your computer’s software, think about using special tools for your operating system. If you have Windows, you can use built-in tools like System File Checker (SFC) and Check Disk (CHKDSK) to check and fix problems with your files and disk. If you have a Mac, you can use Disk Utility to check and fix issues with your disk permissions. These tools are important for keeping your computer healthy by fixing hidden problems.
Safeguarding Your Laptop’s External Components
Check your laptop’s physical parts. Ensure USB ports, audio jacks are clear. Damages may cause connectivity issues. Also, inspect power cord and battery for wear. Faults can affect device functionality.
Navigating Advanced Laptop Upgrades
For complex laptop fixes, handle hardware upgrades carefully. Enhance capabilities by adding RAM or changing the hard drive. Follow manufacturer guidelines, ensure compatibility, and seek guidance from online resources or manuals for effective navigation.
Quick Decisions for Slow Execution
If your laptop looks more like a snail than a hare, you might choose to disable startup apps and adjust the performance settings. A slow system can be revitalized with this small adjustment.
1. Disable Startup Apps
Apps starting with your laptop slow it down. Open the task manager, disable unnecessary startup apps for faster boot-up. Keep antivirus and essential tools enabled for security.
2. Adjust Performance Settings
Customize laptop performance in Windows: Right-click “This PC” > “Properties” > “Advanced system settings” > “Performance” > “Settings.” Choose “Adjust for best performance” or customize. On Mac, find settings in “System Preferences” under “Energy Saver” and “Users & Groups” for startup items.
3. Optimize Browser Performance
Boost your laptop by improving the browser. Manage extensions and clear cache for better speed. Disable unnecessary extensions, and pick a browser optimized for your OS. Windows and macOS have different ideal browsers.
Overcoming the Fear of Blue Screen
 Seeing that dreaded blue screen? Don’t be alarmed. Ensure you securely connect your hardware components, update your graphics drivers, and scan for malware. These actions can frequently eliminate the “blue screen blues.”
Seeing that dreaded blue screen? Don’t be alarmed. Ensure you securely connect your hardware components, update your graphics drivers, and scan for malware. These actions can frequently eliminate the “blue screen blues.”
1. Secure Hardware Connections
Before panicking, check connected hardware. Ensure RAM, graphics cards, and peripherals are secure in slots. Loose connections cause data disruptions and the blue screen. Inspect cables and external devices. Tightening and reseating hardware can resolve issues and prevent future blue screens.
2. Graphics Driver Updates
Graphics-intensive tasks, such as gaming or video editing, can strain outdated drivers and result in system crashes. To address this, regularly check for updates to your graphics drivers. Visit the official website of your graphics card manufacturer or use system tools to download and install the latest driver updates. Keeping graphics drivers up to date not only enhances performance but can also resolve compatibility issues that contribute to the blue screen problem.
3. Malware Scans for System Stability
Detect and remove malware with antivirus software to prevent blue screen errors. Regular scans and real-time protection are vital for laptop stability and security. Stay vigilant for cyber threats.
Calming the Angry Touchpad
 Navigating your laptop becomes a frustrating ordeal when the touchpad starts misbehaving. Fear not; we’ve compiled a set of steps to calm that angry touchpad and bring back the seamless experience you deserve.
Navigating your laptop becomes a frustrating ordeal when the touchpad starts misbehaving. Fear not; we’ve compiled a set of steps to calm that angry touchpad and bring back the seamless experience you deserve.
1. Update Touchpad Drivers
Outdated or incompatible drivers can be the culprits behind erratic touchpad behavior. Ensure that your touchpad drivers are up to date. Visit the official website of your laptop’s manufacturer, locate the drivers section, and download the latest touchpad drivers compatible with your model. Install them, restart your laptop, and witness the potential transformation in touchpad performance.
2. Surface Cleaning for Smooth Operation
Dirt on the touchpad can cause issues. Wipe it with a soft, dry cloth to remove dirt. For a deeper clean, dampen the cloth slightly with water and isopropyl alcohol. Power off your laptop before cleaning. This boosts the touchpad’s responsiveness.
3. Adjust Touchpad Sensitivity Levels
Adjust touchpad sensitivity in settings for a better user experience. Find the right balance to prevent accidental taps or cursor jumps. Experiment until you get the desired responsiveness without unintended actions.
Bringing the Idle Program Back to Life
Angry because some programs won’t open? Launch the Task Manager, terminate non-responsive processes, and update your software. Your laptop’s increased responsiveness will be your thank you.
1. Terminate Non-Responsive Processes Efficiently
When faced with unresponsive programs, the Task Manager becomes your go-to tool. To access it, simply press “Ctrl + Shift + Esc” on Windows or “Command + Option + Esc” on Mac. Once in the Task Manager, navigate to the “Processes” tab and identify the troublesome program. Right-click on it and select “End Task” to terminate the process. This action forcefully closes the unresponsive program, freeing up system resources and potentially resolving the issue.
2. Ensure Your Software Is Up to Date
Old software can make programs glitchy. Always update your operating system and problematic software. System updates improve performance and fix bugs. Software updates enhance compatibility and functionality. Go to system settings for updates. This keeps your laptop current for a smoother user experience.
3. Utilize System Resource Monitoring
Unresponsive programs may result from high resource use. Check Task Manager for CPU, memory, or disk usage. Close unnecessary apps and adjust resources for better laptop responsiveness and program performance.
Fighting Battery Problems
 If you’re grappling with battery-related issues on your laptop, there are several strategies to consider for optimizing battery performance and extending its lifespan.
If you’re grappling with battery-related issues on your laptop, there are several strategies to consider for optimizing battery performance and extending its lifespan.
1. Recalibrate Your Battery
Recalibrating your laptop’s battery is crucial for accurate gauge of remaining life. Charge fully, discharge, and then recharge. It corrects capacity differences. Follow laptop manual or manufacturer guidelines for specific recalibration steps.
2. Adjust Power Settings:
Adjusting power settings impacts battery life. Windows and macOS offer plans like Power Saver, Balanced, and High-Performance. Opt for Power Saver to cut processes and brightness. Set sleep or hibernate for inactivity. Experiment for a balance between performance and power savings.
3. Consider Battery Replacement:
If your laptop’s battery is aging and struggles to hold a charge, consider a replacement. Lithium-ion batteries, common in laptops, last about 300-500 charge cycles, losing capacity over time. Check if your laptop allows user-replacement or needs professional assistance. Before buying, ensure compatibility with all laptop model. A new battery can rejuvenate your laptop, extending usage between charges.
Overcoming Connectivity Puzzles

Are problems with connectivity interfering with your work? Update drivers, troubleshoot your network, and think about buying a good Wi-Fi adaptor. Smooth productivity requires a reliable connection.
1. Update Drivers for Enhanced Connectivity:
Old or wrong drivers can make your online use tricky. Make sure your Wi-Fi, Ethernet, or network card drivers are current. Go to the maker’s site for the newest drivers that match your system. This helps with connection problems and makes your laptop work better and be more secure. Check for updates often to keep your laptop ready for good connections.
2. Network Troubleshooting for a Stable Connection:
If your laptop struggles with internet connections, restart your router, check for updates, and ensure automatic IP settings. Use Windows Network Troubleshooter or Mac Network Diagnostics for quick issue identification. Understand your router’s features for a stable connection.
3. Consider Upgrading to a Reliable Wi-Fi Adaptor:
If your laptop’s Wi-Fi isn’t working well, think about getting an external Wi-Fi adaptor. These come in different types, like USB dongles, giving you more ways to connect. Some laptops don’t have the newest Wi-Fi tech or good internal adaptors. Switching to a good Wi-Fi adaptor can make your connection more stable and faster, especially in places with many Wi-Fi networks. Choose an adaptor that fits your laptop and what you need, and it will improve your overall internet experience.
Concluding Remarks Troubleshooting for Laptop Excellence
In summary, this guide equips users with expert tips for troubleshooting for laptop issues, spanning from basic diagnostics to advanced solutions. Whether addressing slow performance, blue screen errors, touchpad glitches, program responsiveness, or battery concerns, these concise recommendations foster efficient issue resolution and promote a seamless laptop experience. Stay proactive, perform regular maintenance, and remain informed about the latest solutions to ensure optimal laptop performance.

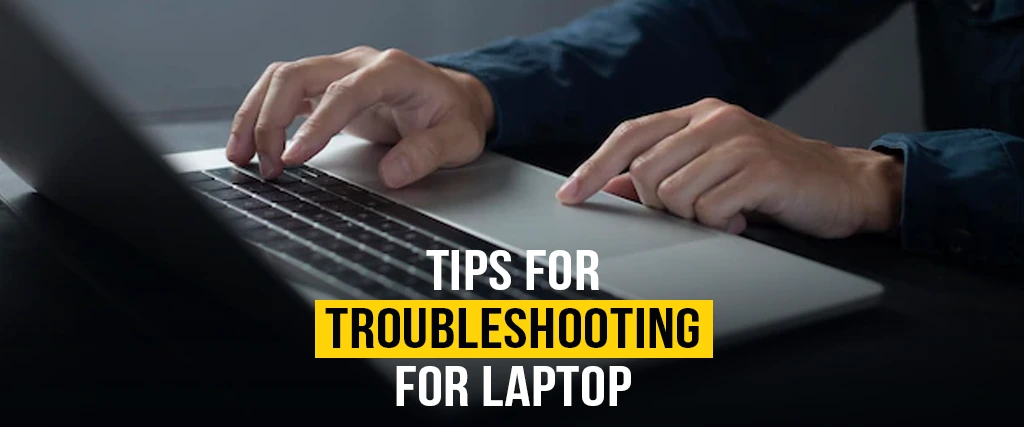
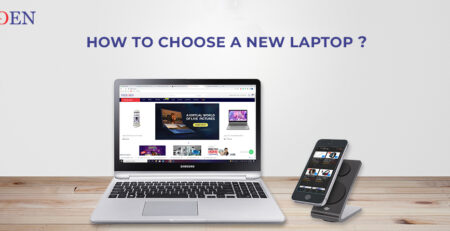




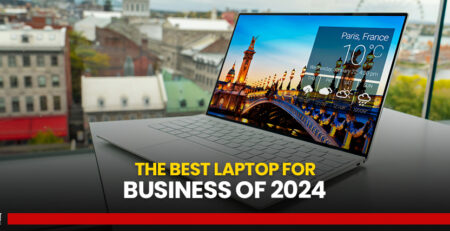
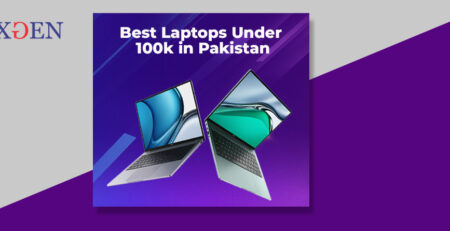

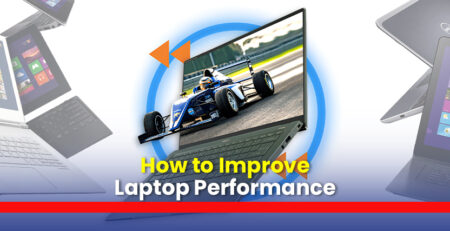

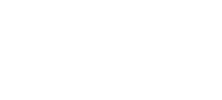


LEAVE A COMMENT